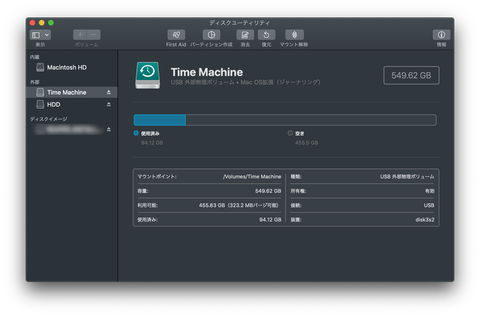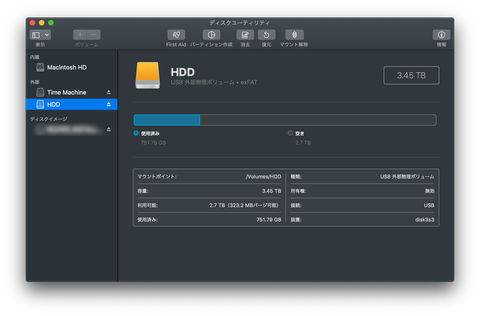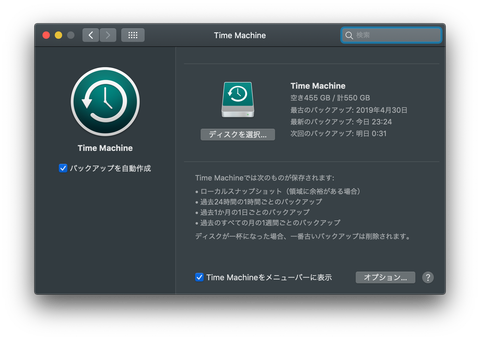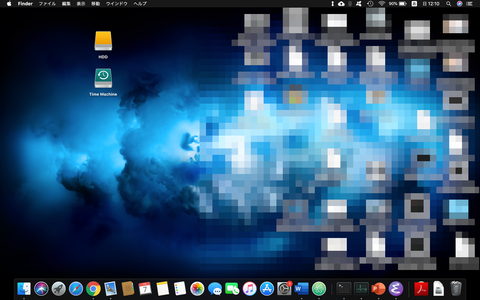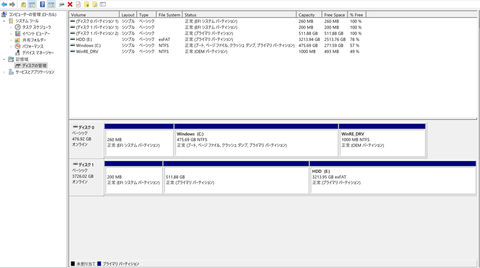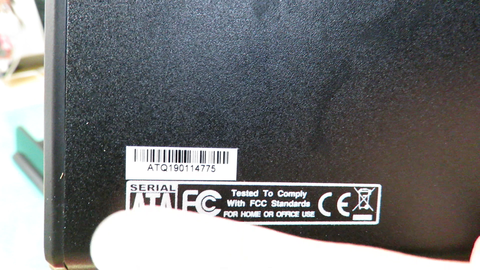ゲーム機買い替えたいなーとか言いつつ、一向に買う気配を見せないたきれんです。
先日、遂に待ちに待ったSwitchの廉価版、「Nintendo Switch Lite」が出ました。
いやー、出るの楽しみにしてたんですよ…してたんですよ...
期待外れすぎた
・Switchとの違いは?
公式ページにも載っている通り、Joy-Conは外れなくなりました。
まあこれは別にいいです。外れたとしても一人でしか遊ばなさそうですし(えっ)
ディスプレイは6.2インチから5.5インチに縮小。解像度は1280×720と変わらず。
値段は1万円安いです。
そして今回個人的に一番残念なのが、テレビ出力の廃止。
・Switchする要素が無い!
Switchって個人的には1台で「据え置き」「携帯機」の二つの状態に切り替えれる点が最大の長所だと思っています。てか、多くの人がそう思っているはず。
だけど今回のSwitch廉価版は携帯のみです。
切り替えれないです、「Switch」しないです。
・どうしてテレビ出力を…
おそらくですけど、Switchって6.2インチだったりと携帯機として使うにはちょっと大きいから小型版を出せば売れるのは間違いない、って言っていいと思います。
ただ、そうすると元のSwitchが売れなくなる...だったらテレビ出力省いて位置付けをしっかりしてやろう、みたいな。(憶測ですよ、憶測)
映像出力省くだけでそんなにコストダウンを図れるとは思えないんですけどね。
一つ気になるのはドックを付けないから出力無しなのか、そもそも出力機能をぶっ殺したのか。
書き方からするとそもそもの機能を殺したんでしょうけど。
・客層は明らかに「子供向け」
自分が不満持つ理由はおそらく、任天堂の狙う「客層と違う」からなんですよ。
自分みたいな少しお金に余裕出来たり、息抜きじゃなくてしっかりゲームやりたいなー、みたいな年齢層向けじゃないんでしょう。
(ちなみに管理人はSwitchを買う余裕は一銭も無いです、酷ぇ)
それはカラーリングからも明らかですよ。
可愛らしい、明るいカラーリングですし、無印Switchみたいな落ち着いた色が無いです。
個人的には惹かれないカラーリングですね(聞いてない)
ポケモン特別版カラーも出ますね。
そして値段はVitaと同額、安くは無いけど高すぎない金額。
対象とする客層は高校生以下ぐらいなんでしょう。
自分の部屋があっても無くても、自分専用テレビなんてそうそう無い、そんな環境ではテレビ出力も要らんのでしょう。
・もうちょっと安ければ…
2万円という値段は予想できてたんですけど、テレビ出力削ってこの値段は…ちょっと…高い(個人差あり)
仮に3DSからの買い替えも狙うのなら、もうちょっと安い方が良い気もしますけど、性能が段違いですしそんなに望めるものでもないですね。
果たしてスイッチ要素が無くなったSwitchに2万も払えるのか…
・結論
Switch Liteは小型版というより「廉価版」ですね。
3DSに対しての2DSであって、DSに対するDS Liteでは無いです。
ガチで持ち歩いて携帯機としてだけで使っていくならいいとは思う、というかそのためのモデルなんでしょ。
テレビ出力が無いことだけがとにかく痛い、痛すぎる。
これでテレビ出力機能が切られていないのなら文句なしなんですけどね。
大画面でゼルダをやりたい、マリカーをやりたい、テトリスをやりた…テトリスは画面小さくても十分ですね。
もうぶっちゃけ「テレビ出力のみ」のSwitchを出しておくれ(スイッチとは?)
それで1万円とかどうでしょう、ダメですか、ダメですね。
これはいつも通り「金が無い」です。
もう何回この言葉を書いてるの?って感じですけど、恥ずかしながらまだお金がたまってないんです。使ってないのにね。
買うとすればもうちょっとお金貯めて普通のSwitchを目指しましょうかね…
サイズ的にはLiteが欲しいけど、映像出力が省かれていることがとにかく痛すぎる。
それで税込み2万ちょいっていうのは…高い、高い気がする...そうでもないか。
ソフトは面白そうなのが色々あるから早く欲しいんですけどねぇ。